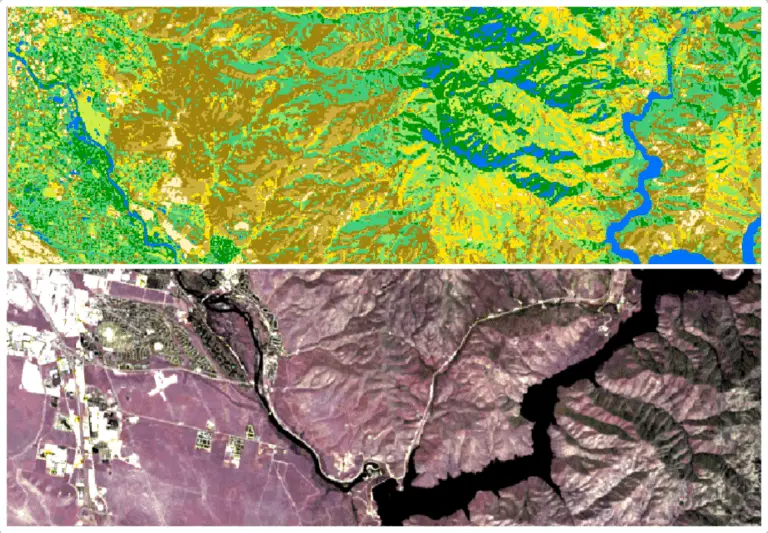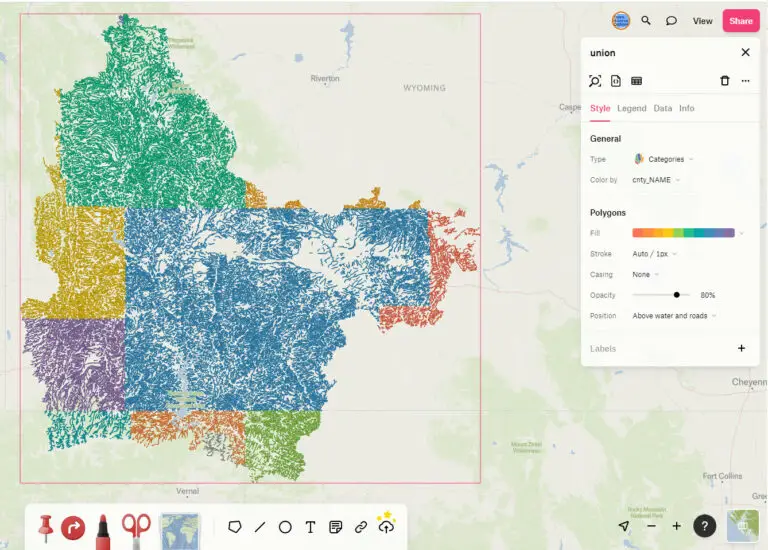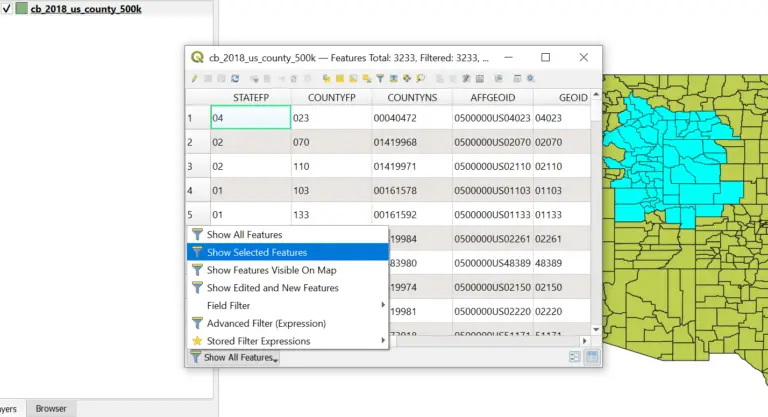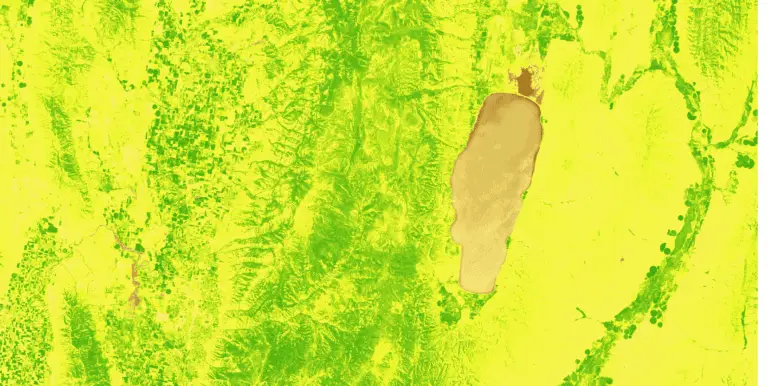Free Satellite Imagery Basemap for QGIS (United States)
The only basemap available with QGIS is Open Street Map. Open Street Map is a good, basic basemap but sometimes context from aerial imagery is required to properly convey the meaning of a map. The good news is that QGIS has a lot of options for adding in outside map sources.
One great basemap for the United States is the National Agricultural Imagery Program (NAIP), which is run by the U.S. Department of agriculture. NAIP imagery is updated every two or three years so it’s always relatively new.
You can add NAIP imagery for the United States as a basemap in QGIS using the NAIP Web Map Services (WMS). This is a simple process, and I’ll walk you through how to do it.
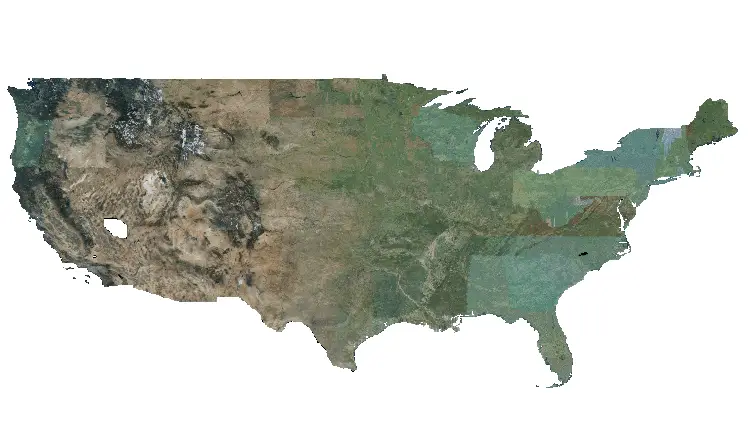
Get the Link for the NAIP WMS
At the time of writing, you can access the NAIP WMS at this link: https://services.nationalmap.gov/arcgis/rest/services/USGSNAIPImagery/ImageServer. If this link doesn’t work for you try a search for “NAIP WMS” and look for a webpage similar to the one shown below. All you need to find is a link to a WMS XML file, which I’ll explain in just a minute.
Below you’ll see an image showing the top of the webpage describing the NAIP map services. All we need to get is a link to the WMS XML. Once we have this, QGIS can read it to access and display the imagery. Locate the link to the WMS XML, right-click on it and select ‘Copy link address’, as shown below.
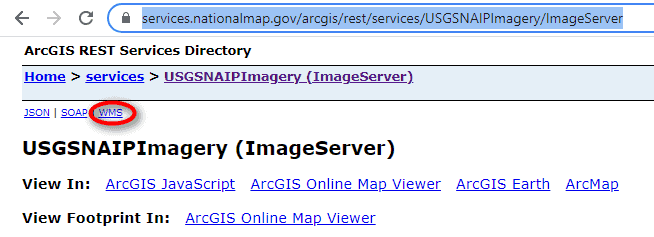
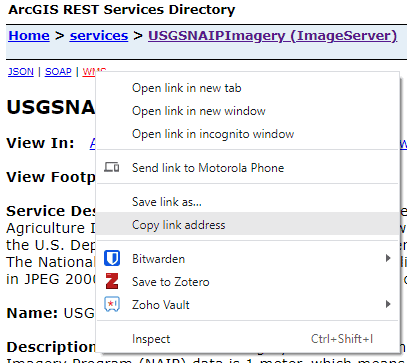
Create a New WMS Connection in QGIS
Now that we have the NAIP WMS link we just need to create a WMS connection in QGIS to display the imagery basemap.
Open the QGIS ‘Browser’ panel. This is the panel that displays your file structure. It should look similar to the image below. If you don’t see the Browser panel, you can open it by clicking from the Main Menu with View > Panels > Browser.
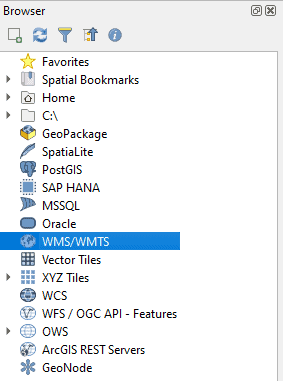
In the Browser you will see a WMS/WMTS entry. This is where we’ll add the NAIP WMS connection. Right-click on WMS/WMTS and select ‘New Connection’. This will open a new window where you can input the connection information (as shown in the image below). Give the connection a descriptive name (I used ‘NAIP’) and paste the WMS URL that we copied in the ‘URL’ entry. Now click ‘OK’.
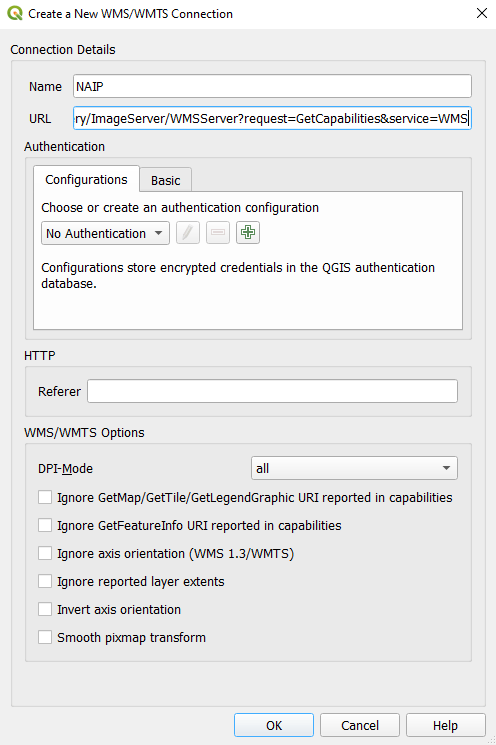
Now you should notice a NAIP category under WMS/WMTS in the Browser panel that can be expanded. When you expand the NAIP category you should see ‘USGSNAIPImagery’ (as shown in the image below). This is your basemap.
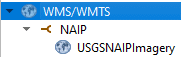
Add the NAIP Imagery to Your Map
Now all that’s left to do is add the NAIP imagery basemap to your map. You can do this by clicking and dragging it onto the map canvas from the Browser panel. You can also select WMS/WMTS in the Data Source Manager window, select NAIP from the drop-down under the layers panel, click ‘Connect’, highlight an entry in the box below and then click ‘Add’.
I find it easiest to just drag it in from the Browser panel.
There you go! You know have a nice imagery basemap for the contiguous United States.
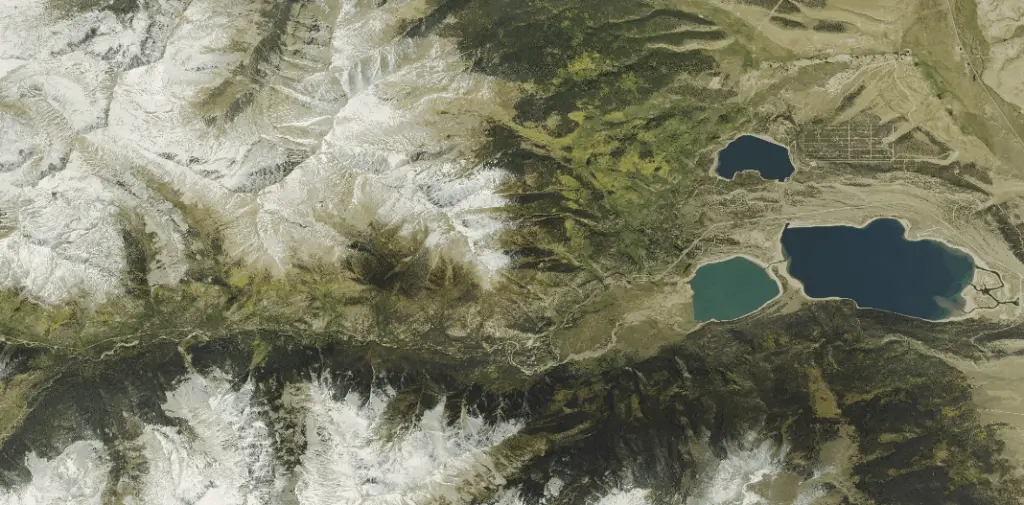
Conclusion.
This tutorial demonstrates how to add a WMS/WMTS service as a basemap in QGIS. This same process can be used for other map sources. All you need is a link to the WMS XML so that QGIS can get the connection information and connect to the map service. Then you can add it in just like any other layer. Note that you will not be able to use these data for analysis. The data are just available as a basemap and you won’t have access to the raw data values.