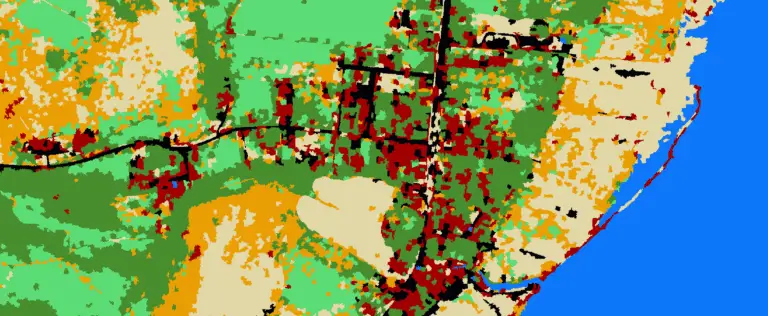How To Run Python Scripts From the Command Line (Terminal)
Creating Python scripts that can be run from the command line makes it much easier to abstract and share your code so that it can be reused and shared with others. Running scripts from the command line can also streamline your development and analysis workflows to make them more concise and make you more productive.
It’s quite easy to run Python scripts from the command line.
- Verify your terminal or command prompt can run Python
- Create a Python script that is error-free
- Use
python your/file/name.pyto run your script from the terminal
This article will demonstrate how to get a simple Python script running on the command line in a matter of minutes. Once you’ve mastered that, you can get more complicated by passing in required arguments so that your scripts can stand on their own. Once you are comfortable running Python scripts from the command line, continue improving your skills by learning how to pass arguments to your scripts.
If you’re looking for more ways to run Python code, and how to run Python code directly from an IDE. Check out my FREE Python Quickstart course.
Make Sure Your Terminal or Command Prompt Can Run Python
To start, you need to make sure the command line application you are using has access to your Python installation. To do this, open the command prompt, type python and press ‘Enter’. You should see a message that documents the Python version that is being used followed by >>>, which indicates the next code you type will be executed by the Python interpreter. It will look something like this.
Python 3.8.8 (default, Apr 13 2021, 15:08:03) [MSC v.1916 64 bit (AMD64)] :: Anaconda, Inc. on win32 Type "help", "copyright", "credits" or "license" for more information. >>>
If you don’t see something similar, it means that you don’t have Python installed or that the command prompt is not aware of your Python installation.
Create a Python Script
Let’s create a very simple script to demonstrate how this works. This Python script (hello.py) will simply print out a statement that lets us know the code in the script has run, as shown below.
hello.py
print("Hello from my Python script")
Run the Python Script from the Terminal
Once your Python script is created it’s super easy to run it from the terminal or command line. All you need to do is type python followed by the script name. You’ll need to make sure that your terminal’s working directory is the directory that contains your python script, or give the full path to the script. For example. If I just type python hello.py I get the following error.
python: can't open file 'hello.py': [Errno 2] No such file or directory
There are two ways to fix this.
First, specify the full file path. Like this.
C:\Users\Konrad>python c:/konrad/code/python/z_testing/hello.py Hello from my Python script
You can see that by specifying the full path to the python script that the terminal now knows where to find the file to run and I get the proper output.
Second, use cd to change the terminal’s current directory. Then run the script. Like this.
(base) C:\Users\Konrad>cd c:/konrad/code/python/z_testing (base) c:\konrad\code\python\z_testing>python hello.py Hello from my Python script
By using cd to change the terminal’s directory I no longer need to type the full path to the python script. This is especially useful if you have a number of different scripts in the same directory that you will want to run.
There’s More!
This article gives you a brief, simple introduction to running python scripts from the terminal (or command line). This is a powerful skill to have and there is so much more you can do with it. With a more advanced script, you can pass in parameters/arguments from the command line, which makes it easy to generalize and share your scripts for others to use in various situations. You can check out my guide for passing variables to python scripts from the terminal in this article.
Whether you’re looking to take your GIS skills to the next level, or just getting started with GIS, we have a course for you! We’re constantly creating and curating more courses to help you improve your geospatial skills.
All of our courses are taught by industry professionals and include step-by-step video instruction so you don’t get lost in YouTube videos and blog posts, downloadable data so you can reproduce everything the instructor does, and code you can copy so you can avoid repetitive typing
My Recommended Equipment
Computer: Dell XPS
Mouse: Logitech M557 Bluetooth Mouse
External Hard Drive: Seagate Portable 2TB
This article contains affiliate links. When you click on links in this article Open Source Options may make a commission on any sales. This does not have any impact on the price you pay for products.