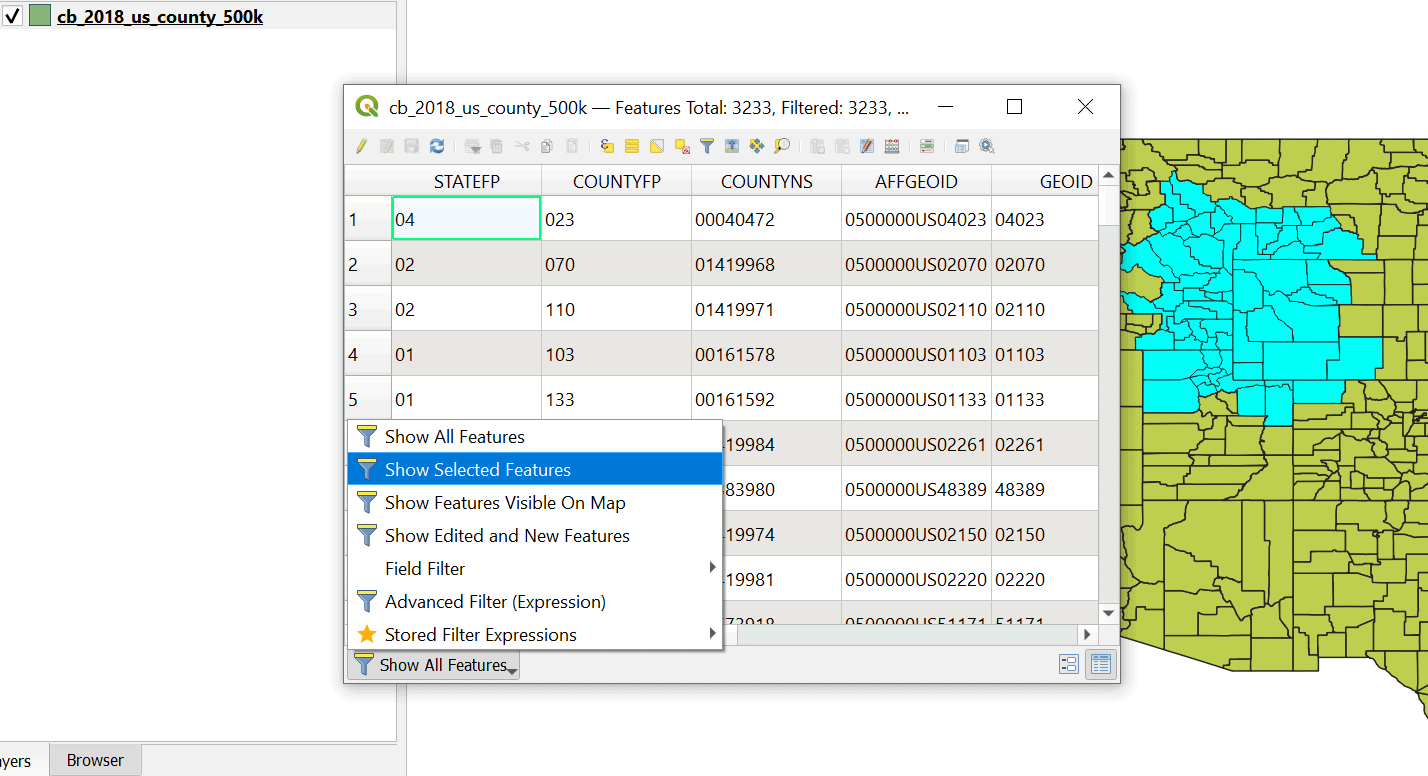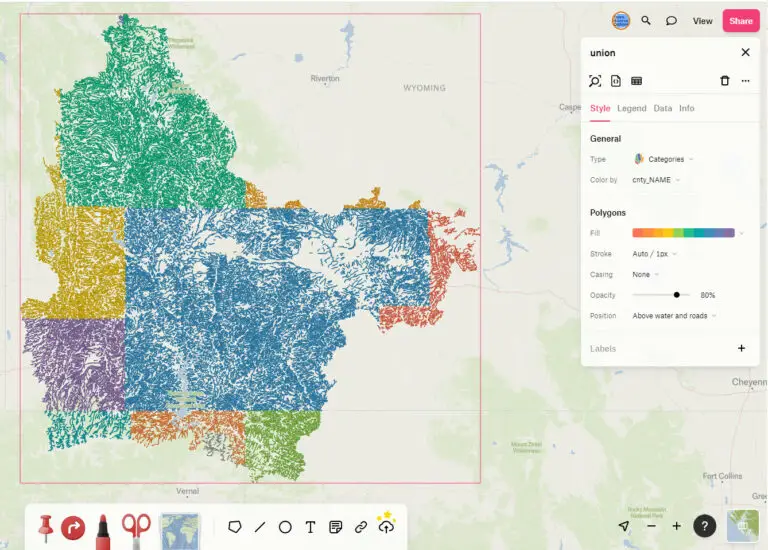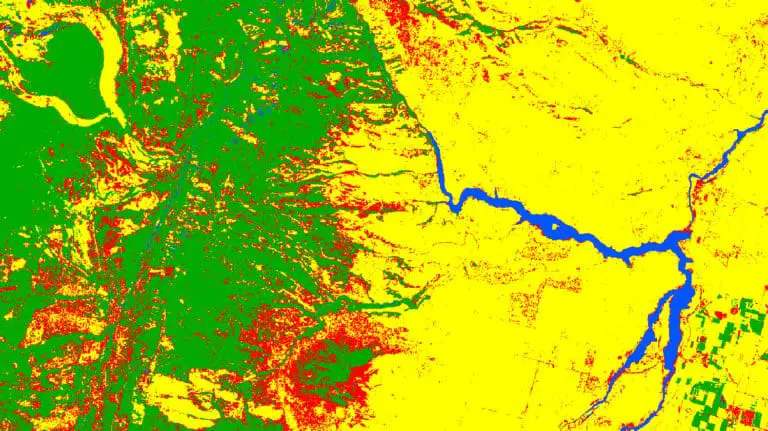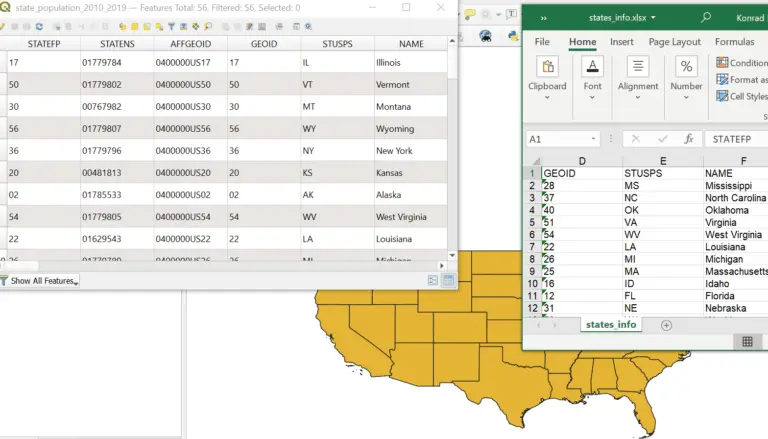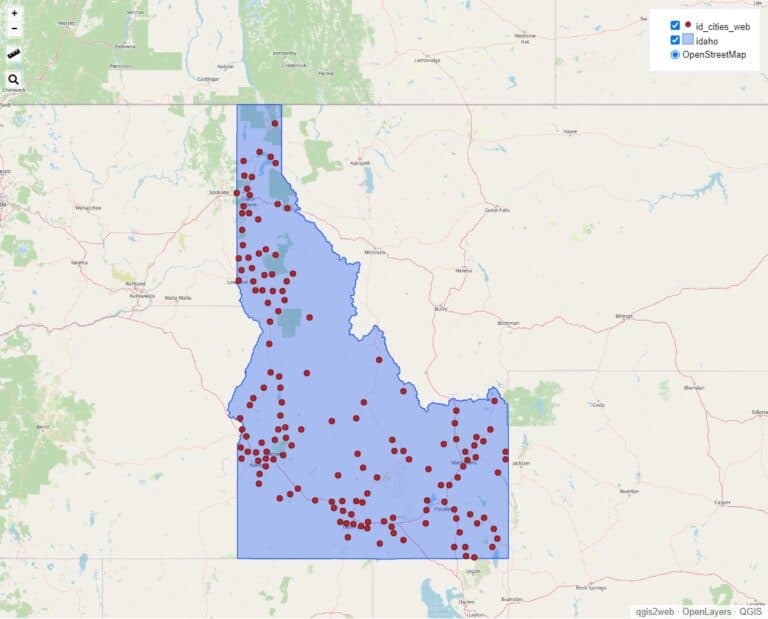Show Only Selected Features in a QGIS Attribute Table
Attribute tables display information about geographic features and are an essential element of any GIS. It is often necessary to subset, select, or remove features based on attribute data. Learning quick ways to accomplish these tasks can really speed up your GIS efficiency. One common, and very helpful, attribute table view is to show only selected features.
To show only selected features in a QGIS attribute table, click the filter options button in the bottom right corner of the attribute table. Then choose ‘Show Selected Features’. QGIS filtering options also have other useful presets that may prevent you from even needing a selection. This post will demonstrate how to show only selected features and use other attribute filters.
Step-by-step tutorials, complete with data, for advanced filtering procedures, are available in the QGIS for Beginners course.
Select Data
To show selected features, you first need to have features selected. The simplest way to create a selection is to use the selection tool. Just drag a box around the features you want to select and the features’ outline will change to indicate the selection.
Open the Attribute Table
Open the QGIS attribute table by right-clicking on the layer in the table of contents. Select ‘Open Attribute Table’ from the list that appears. Now the attribute table will open. You will notice that the rows of selected features in the attribute table will be highlighted in blue. The goal is to show only these features in the attribute table and eliminate all the non-highlighted features.
Filter the Selected Features (Show Selected Features)
Locate the filtering options button in the bottom right corner of the attribute table. It will probably display the default text of ‘Show All Features’. Click the filtering options button. You will be presented with a list of different options. Select ‘Show Selected Features’ (see image above). Now the attribute table changes to show only selected, or highlighted, rows.
Other Filtering Options
In the list of available filtering options you will notice some other useful presets. I’ll have a post on how to use each of these filtering options available soon.
Show Features Visible On Map
The ‘Show Features Visible On Map’ setting will only show the features that you can see on the QGIS map canvas. If you are zoomed out to the full extent of the layer then the attribute table will show all of the layer’s features in the attribute table. However, if you zoom in to only show a few of the layer’s features, the attribute table will filter to only show attributes for the features visible in the map canvas.
Show Edited and New Features
The ‘Show Edited and New Features’ setting will show any features you have changed or added during and editing session. This filter can be especially useful to double check your changes to a layer.
Advanced Filter
The ‘Advanced Filter’ option lets the user enter a SQL expression. Clicking this option opens up an expression builder that gives you a lot of power to select features on multiple criteria. It is analogous to ‘Select by Expression’.
Field Filter
‘Field Filter’ has similar functionality to ‘Advanced Filter’ and requires an SQL statement to filter features based on values in a single field. This can be a quick way to filter features if you only care about the values of single field, where advanced filtering lets you consider values from multiple fields.
Conclusion
The article demonstrates how to show only selected features in a QGIS attribute table. This is a simple operation that is very powerful and makes large datasets much easier to interpret by showing only attributes for specific features. Other filtering options are also available for data viewing, analysis, and interpretation. The filter to show only features visible in the map canvas can also be useful for quick data interpretation. Other filtering options are more advanced but are very powerful. For in-depth video lessons with data and examples provided check out our QGIS for Beginners course.